Is your laptop taking its sweet time to get anything done? Maybe you’ve got a spinning wheel of doom or a beach ball of boredom constantly popping up. If you’re struggling with a slow laptop, don’t panic. There’s often a lot you can do to speed things up before you even think about replacing your device. Here’s a straightforward guide to help you get your laptop running smoothly again
Restarting your laptop is the first step in troubleshooting a slow one, despite the cliché. Rebooting the system removes temporary files and fixes small software bugs that can be the source of the lag. Sometimes, just this step—if your laptop hasn't been restarted in a while can make all the difference.
It's essential to keep your operating system and apps up to date. Bug fixes and significant speed enhancements are frequently included in updates. To make sure you have the most recent versions, make sure you frequently check for updates:
For Windows: Go to Settings > Update & Security > Windows Update, then click on the "Check for updates" option.
For macOS: Go to System Preferences > Software Update and follow the prompts to install any available updates.
Make hard drive space available
Your laptop's performance may be severely compromised by an unorganized hard drive.
To make space: Eliminate Unnecessary Files: Examine your desktop, documents, and download directories and remove any files that are not necessary.
Uninstall Unused Programs: To free up important storage space, uninstall any programs you don't often use.
Use the Built-in Cleanup Tools: macOS provides storage management features that assist in locating and deleting huge or outdated files, and Windows has a Disk Cleanup application.
Some programs set themselves up to launch automatically when your laptop starts up. While convenient, too many startup programs can slow down your boot time and overall performance. To manage these:
On Windows, open Task Manager (Ctrl + Shift + Esc), go to the Startup tab, and disable programs you don’t need immediately.
On macOS: Go to System Preferences > Users & Groups, select your user account, and click on the Login Items tab. Remove any programs you don’t need to start automatically.
Check for malware and viruses.
Malware and viruses have a major negative effect on laptop performance. Verify that your antivirus program is up-to-date and do a thorough system scan. Consider installing a trustworthy antivirus program like Norton, Bitdefender, or Malwarebytes if you don't already have one.
Check your hardware
Sometimes, slow performance can be linked to hardware issues.
Hard Drive Health: A failing hard drive can slow down your laptop. Tools like CrystalDiskInfo (for Windows) or DriveDx (for macOS) can help you monitor the health of your drive.
RAM: If your laptop is running out of memory, adding more RAM can improve performance. Check your current RAM usage and consider upgrading if necessary.
Clear Browser Cache: Over time, your browser collects a lot of data that can slow it down. Clear your cache regularly to keep things running smoothly.
Update Your Browser: Make sure you’re using the latest version of your browser. Updates often fix bugs and improve performance.
Consider a Different Browser: If your current browser is consistently slow, try switching to another one to see if it performs better.
Consider hardware upgrades
If you’ve tried all the software fixes and your laptop is still sluggish, it might be time for a hardware upgrade.
Add more RAM: Upgrading your RAM can help if you frequently run multiple applications or work with large files.
Upgrade to an SSD: If your laptop uses a traditional hard drive, upgrading to a Solid State Drive (SSD) can drastically improve boot times and overall performance.
A slow laptop can be incredibly frustrating, but many common performance issues can be resolved with a few straight forward steps. By taking the time to troubleshoot and optimize your laptop, you can often restore its speed and efficiency. If you’ve tried everything and your laptop is still crawling, it might be worth consulting a professional technician for further assistance. Here’s to a faster, smoother laptop experience!


.jpg)



.jpg)








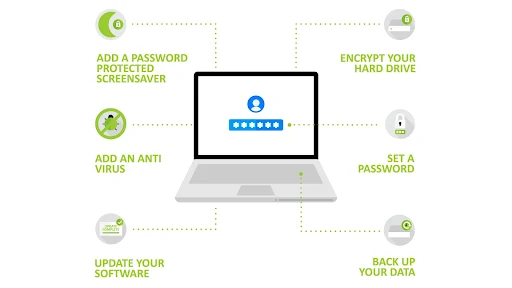













.png)










