Laptops are an essential commodity in today's fast-moving world. They can be used for work, education, or entertainment. As time passes, the laptops show signs of wear and tear. They start to slow down or freeze, and performance lags become apparent. So do not panic! You can extend the lifetime of your laptop with the right approach and keep it running smoothly for years. Here are some indispensable tips to ensure your laptop stays in top shape.
Keep Your Laptop Clean and Dust-Free
One of the most common reasons for a laptop slowing down or overheating is accumulated dust and debris. Dust can clog the air vents, causing the laptop to overheat and throttle performance. It can also settle on internal components, such as the fan and motherboard, disrupting the normal airflow and leading to overheating.
External Cleaning: Use a soft microfiber cloth to wipe the surface of your laptop. For hard-to-reach places like keyboard keys and air vents, use compressed air. Hold the can upright and give short bursts of air to blow out the dust.
Internal Cleaning: If you're comfortable opening your laptop, use a soft brush or compressed air to clean the internal components. If not, you can take your laptop to a professional technician to get it cleaned periodically.
Pro Tip: Always make sure the laptop is turned off and unplugged before you begin cleaning.
Optimize Your Startup Programs
When you first boot up your laptop, several applications can launch automatically, consuming valuable system resources. The more programs that start when you power on your laptop, the longer it will take to load and the slower it will run. This can quickly lead to sluggish performance.
How to Manage Startup Programs:
Windows: Press Ctrl + Shift + Esc to open Task Manager, then click on the "Startup" tab. Disable any non-essential programs that you don't need to start automatically when your laptop boots.
Mac: Go to System Preferences > Users & Groups > Login Items. Here, you can uncheck apps you don't need starting automatically.
Pro Tip: Regularly review your startup programs and disable anything unnecessary to reduce the load on your laptop.
Uninstall Unnecessary Applications
Unused or redundant applications can take up valuable disk space and system resources. Over time, these apps can accumulate, slowing down your laptop’s performance.
How to uninstall apps:
Windows: Open the "Control Panel" or "Settings" and navigate to "Programs and Features." From there, you can uninstall any apps you no longer use.
Mac: Open the "Applications" folder, drag any apps you don't need to the trash, and empty the trash to free up space.
Pro Tip: Be cautious when uninstalling system-related apps, as removing them might cause your laptop to function improperly.
Update Your Software Regularly
Both operating systems and applications receive updates regularly to fix bugs, patch security vulnerabilities, and improve performance. Failing to install these updates can leave your laptop exposed to security threats and performance issues.
How to Keep Software Updated:
Windows: Go to Settings > Update & Security and check for updates. Windows will download and install updates automatically.
Mac: Go to System Preferences > Software Update, and make sure you're set to receive updates automatically.
Pro Tip: Enable automatic updates for all software, including web browsers and third-party applications, to ensure your laptop remains secure and runs efficiently.
Use Disk Cleanup Tools
Disk cleanup tools are essential for maintaining your laptop’s performance. These tools help you remove temporary files, system cache, and other unnecessary files that accumulate over time and take up space.
How to Use Disk Cleanup:
Windows: Use the built-in disk cleanup tool by typing "Disk Cleanup" into the search bar and selecting the drive you want to clean.
Mac: Use the "Optimize Storage" feature in System Preferences > Storage. You can also use third-party tools like CleanMyMac to perform a deeper clean.
Pro Tip: Run disk cleanup once a month to prevent unnecessary files from accumulating.
Upgrade Your Laptop’s Hardware
If your laptop is still running slow despite all software optimizations, it may be time to consider hardware upgrades. Upgrading certain components can significantly improve the laptop's speed and responsiveness.
Hardware Upgrade Options:
RAM Upgrade: If your laptop has less than 8GB of RAM, consider upgrading it. More RAM allows your laptop to handle more processes simultaneously without slowing down.
Switch to SSD: If your laptop still uses a traditional hard drive (HDD), consider upgrading to a solid-state drive (SSD). SSDs are faster and more reliable than HDDs, leading to quicker boot times, faster file transfers, and an overall speed boost.
Pro Tip: Check with the manufacturer to see if your laptop supports hardware upgrades before purchasing new components.
Protect Against Malware and Viruses
Malware, viruses, and other types of malicious software can slow down your laptop significantly. They can also lead to data theft and system crashes, so it’s crucial to keep your laptop protected.
How to Protect Your Laptop:
Use Antivirus Software: Install a reputable antivirus program and keep it updated to protect your laptop from malicious attacks.
Run Regular Scans: Set up automatic scans to check for malware regularly.
Be Cautious with Downloads: Only download software from trusted websites, and avoid opening suspicious email attachments.
Pro Tip: Even if you have antivirus software installed, avoid clicking on shady links or visiting unsafe websites to keep your laptop secure.
Manage Your Storage Space
Laptops can slow down if the storage is near full. When your hard drive or SSD is almost full, the system has less space to swap data and perform background processes. Keeping a minimum amount of free space on your laptop is essential for optimal performance.
How to Free Up Space:
Remove Large Files: Use built-in tools or third-party software to identify and remove large files you no longer need.
Cloud Storage: Consider moving files you don't frequently access to cloud storage services like Google Drive, Dropbox, or iCloud.
External Hard Drive: Use an external hard drive to store large media files or backups.
Pro Tip: Try to keep at least 20-30% of your hard drive free for optimal performance.
Use Power Management Features
If your laptop is frequently overheating or struggling with performance, adjusting the power settings can help. By using the appropriate power mode, you can prioritize battery life or maximize performance when plugged in.
How to Adjust Power Settings:
Windows: Go to Control Panel > Power Options and select a power plan that suits your needs. You can choose between balanced, power saver, or high performance.
Mac: Go to System Preferences > Energy Saver and adjust the settings based on your preference for battery life or performance.
Pro Tip: Set your laptop to "Power Saver" mode when running on battery to preserve power and "High Performance" mode when plugged in for maximum performance.
Visit our website and social media platform to explore our full range of laptops and take advantage of our special promotions
Hurry Up!! Amazing Offers on Laptops
Social Media platform
https://www.facebook.com/cubicor
https://www.instagram.com/cubicor.in/
Visit our website: cubicor
Call us : 91+9154379271







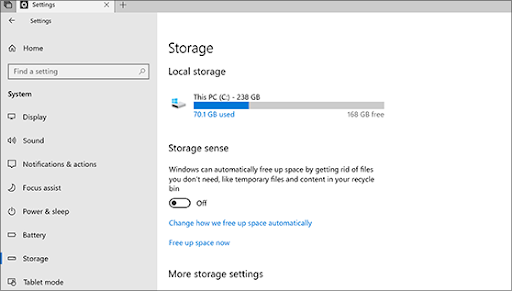














.jpg)


